При первом запуске в окне приложения можно различить как отдельные панели, так и блоки из сгруппированных панелей. Все они носят название рабочего пространства (Workspace) и могут размещаться абсолютно произвольным образом. Но существует ряд настроек по умолчанию.
Воспользоваться ими можно двумя способами. Если первоначальная настройка рабочего пространства носит имя Editing (CS5.5), то в верхнем углу экрана есть строка:
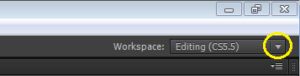
Нажав на треугольник рядом с наименованием рабочего пространства, получаем падающее меню:
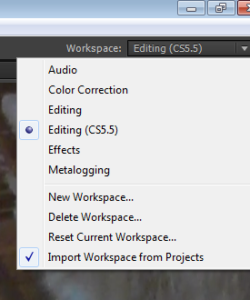
Там перечислены предлагаемые программой предустановки размещения панелей:
- Audio
- Color Correction
- Editing
- Editing (CS5.5)
- Effects
- Metalogging
Все они адаптированы для выполнения определенных задач, каких – понятно из названия предустановок. Для лучшего осознания назначения данных рабочих пространств лучше загружать их по очереди и выяснить, несут ли вам они определенные удобства.
В процессе работы можно переключаться между ними. Это можно сделать из выпадающего меню программы: Window\Workspace. Там же вы увидите, что каждому рабочему пространству присвоена комбинация горячих клавиш.
Но не все для Adobe Premiere ограничено предустановками. Вы можете самостоятельно создать собственное рабочее пространство. Для этого предусмотрено перемещение любой панели программы в любое место. Продемонстрирую на примере.
Откроем вкладку Metadata. Наведем на нее мышь, нажмем в районе кружочка на рисунке и потянем панель вниз.
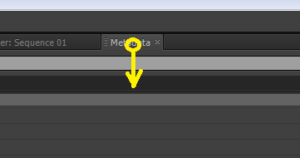
Увидим такую картинку
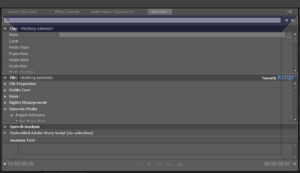
Теперь отпустим кнопку мыши. Вкладка выделилась в особенную панель и встала над содержимым окна с группой вкладок, одной из которых она только что была.
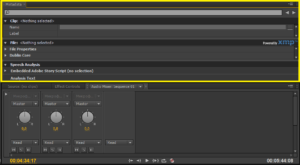
Если мы потащим ее чуть ниже, пока не будет подсвечена синим центральная область, и снова отпустим кнопку, то не получим ничего. Поскольку она и так является частью панели.
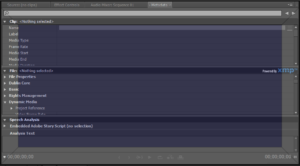
Но если мы возьмем из другого окна вкладку Media Browser и перетащим в это окно до появления аналогичной графики
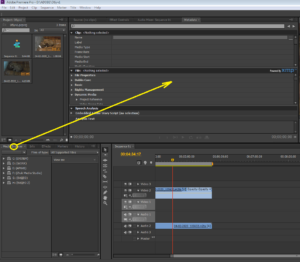
То увидим ее среди вкладок окна.
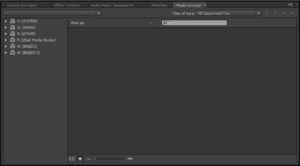
Для тренировки переместим ее обратно и посмотрим, как расположится вкладка Metadata, если отпустить ее в этом секторе
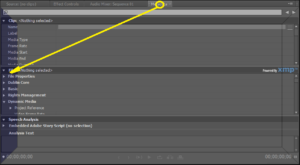
Она встала слева от содержимого.
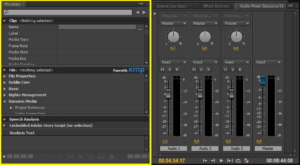
Теперь понятно, что от того, в каком секторе вы отпустите вкладку, зависит, займет она обособленное место справа, слева, сверху или снизу от содержимого.
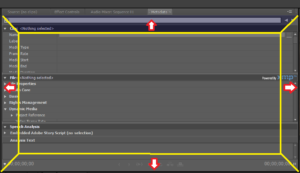
А если отпустить по центру – добавится к составу панели. Если при перетаскивании выделится строка с названиями, панель добавится туда. Для нашего примера – встанет на свое прежнее место.
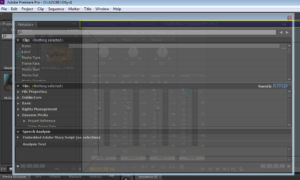
Очередность вкладок панели тоже можно изменить, тасуя их, как колоду карт. Для этого тоже используйте мышь.
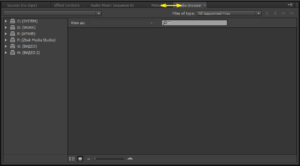
Если после ваших манипуляций вдруг выяснилось, что одно из окон стало необоснованно большим, это тоже можно исправить. Наведите мышь на границу между окнами до появления символа на картинке ниже и потащите в сторону. Одно окно будет увеличиваться за счет уменьшения другого.
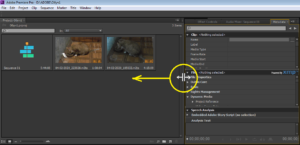
В результате подобного обучения вы неизбежно столкнетесь с проблемой: как все вернуть на место? Для этого выбираем команду из меню программы Window\Workspace\Reset Current Workspace.
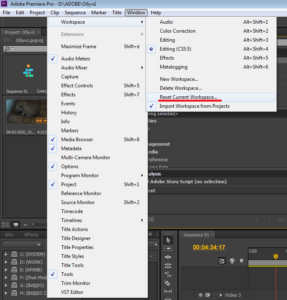
Конфигурация панелей вернется к исходному положению данного пресета. Обратите внимание на установленную галочку напротив Import Workspace from Project. Если она установлена, то текущее положение панелей каждый раз будет загружаться из проекта. Программа запоминает его при сохранении.
Если каждый новый проект вы собираетесь созидать на основе предыдущего, удаляя из него контент и накидывая новый, то остальные команды меню Workspace вам не потребуются. Но знать о них не вредно.
При выборе команды New Workspace будет предложено ввести имя новой рабочей области
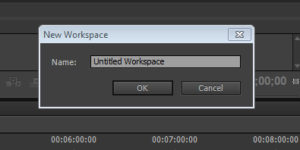
Если заполнить форму и нажать ОК, то среди списка рабочих областей появится новый, ваш собственный пресет.
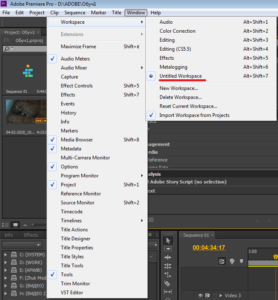
Естественно, предполагается, что перед сохранением вы его сконфигурировали и настроили. Но если промахнулись, то вернуть назад будет не просто.
Закрываем проект, заходим в системную папку по пути C:\Пользователи\Имя Компьютера\Мои документы\Adobe\Premiere Pro\6.0\Layouts.
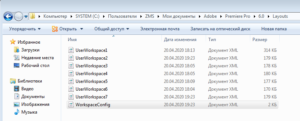
И смело сносим там все. Или на всякий случай перемещаем в заранее заготовленную папку в другом месте. Затем открываем проект. Файл WorkspaceConfig появится там сразу же после старта программы, а затем выявится один или два файла UserWarkspace.
Способ не является панацеей, так как не забываем, что Premiere Pro может подтащить настройки из сохраненного проекта. Автору не с первого раза удалось избавиться от пресета, сохраненного для демонстрационных целей.
Остальные пресеты программы можно удалить, выбрав команду Delete Workspace.
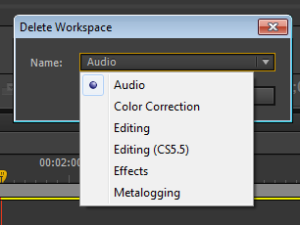
Но не думаю, что они станут вам настолько ненавистны. Смысл в этом может быть лишь при наличии множества собственных сохраненных настроек, чтобы дефолтные не путались под руками.
Операции с панелями
Щелкнем мышкой по значку в углу панели или окна с их множеством.
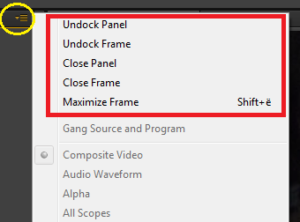
Верхняя группа из пяти команд тоже относится к операциям с панелями.
Undock Panel – панель становится свободной и вы можете ее перемещать по рабочему пространству куда угодно, хоть на второй монитор. Хотя это можно сделать и простым перетаскиванием мыши.
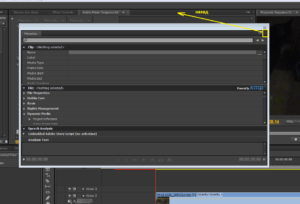
Обратно вы ее сможете затащить, взявшись за символ в углу, отмеченный красным кружочком.
Undock Frame – то же самое произойдет с группой панелей, входящей в данное окно.
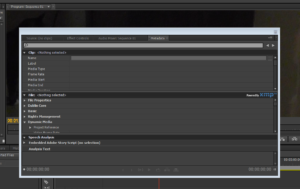
Назад – почти таким же способом, но теперь придется втискиваться между другими панелями по вышеописанной методике.
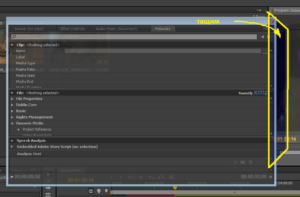
А после ухода Frame они автоматически заполнят оставшееся после него место.
Close Panel – активная панель в окне закроется совсем.
Close Frame – закроется совсем окно полностью. Последние две команды можно откатить, только восстановив настройки рабочего пространства описанным выше способом (Reset Current Workspace).
Maximize Frame – окно целиком развернется на весь монитор. Переключиться обратно можно из того же меню, в котором вместо этой появится команда Restore Frame Size.
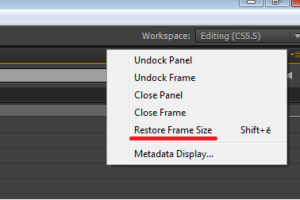
Обратите внимание, что развернуть и свернуть обратно панель можно комбинацией клавиш Shift+ё.
Последняя операция очень удобна, когда требуется рисование мелких элементов в Title, точная установка ключей и другие точные операции.
Назад к оглавлению ![]()