Теперь, когда на Timeline у нас есть контент, можно разобраться, как пользоваться этой штукой.
Когда мы создавали проект в самом начале, то задали, что у нас будет три дорожки видео и три – аудио. Вот мы их и получили.

А еще есть звуковая дорожка «Master», которая относится к проекту в целом. Зачем она нужна – узнаем потом.
Каждый фрагмент видеофайла разбивается на две составляющие: одна относится к видео, вторая – к аудио. Если попробовать перетащить его вправо или влево мышкой, выяснится, что они перемещаются вместе.
Но их можно и разделить. Для этого щелкаем правой кнопкой мышки по фрагменту и выбираем команду Unlink.
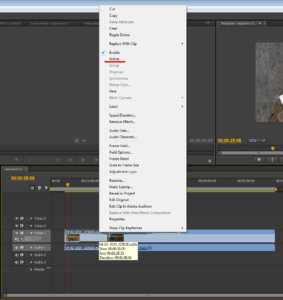
После этого звуковую компоненту можно двигать отдельно от видео. Но обычно это применяется для того, чтобы удалить либо звук, либо видео, чтобы они не занимали дорожку.
Вы видите, что дорожка видео №1 немного отличается от остальных. Все дело в том, что она развернута. Давайте возьмемся мышкой за видео второго фрагмента на Timeline и перетащим его на дорожку №2. Компонента видео стала просто квадратиком, без заглавной картинки-миниатюры и какой-то странной желтой полоски внутри.
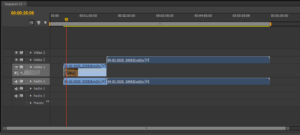
А теперь посмотрим на окна настроек дорожек №1 и №2. Обратим внимание на вот этот треугольничек.
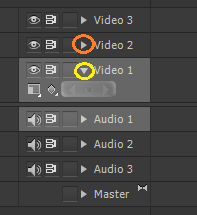
Если нажать на него, то и вторая дорога станет похожей на первую. То же самое можно проделать и с аудио. При этом появится графика, отражающая амплитуду звука.
Что еще интересного в настройках дорожек. Можно отключить видимость дорожки видео и звук с аудио.
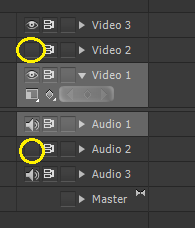
Это можно выполнить, если оно или действительно не должно быть видно и слышно, или в процессе отладки (монтажа) фильма, чтобы не мешало.
Можно запретить редактирование отдельных дорожек.
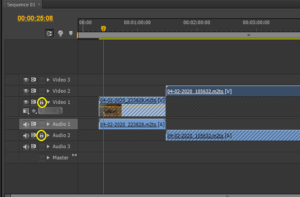
Когда в соответствующем квадратике установлен замочек, то дорожка становится заштрихованной. Все, что на ней находится, отредактировать нельзя.
Еще одна кнопка – Toggle Sync Lock, относится к синхронизации дорожек.
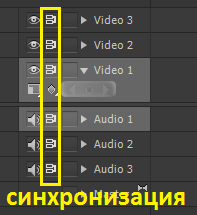
По умолчанию они все нажаты. И если вы командой Insert из панели Project вставляете новый фрагмент, а курсор Timeline находится так, как показано на рисунке,
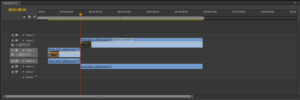
то новый фрагмент «столкнет» правый от себя и встанет на его место.
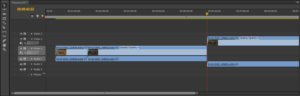
Но давайте нажмем Ctrl+Z, отменив эту вставку, и снимем флажок с кнопки на Audio 2. И повторим вставку.
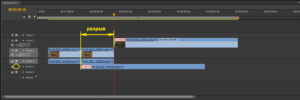
Несинхронизированный фрагмент остался на месте. Синхронизированный – сдвинулся. Хотя мы не применяли к нему команду Unlink.
А эти области в настройках дорожеr служат для работы с ключевыми кадрами (keyframes).
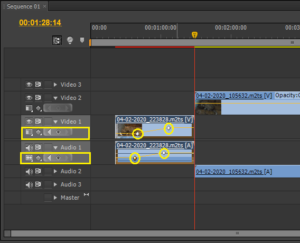
За счет этого громкость и прозрачность видео можно изменять во времени. Но об этом – в другой статье.
Теперь обратим внимание еще на ряд кнопок. Первая – Snap (переключается нажатием клавиши S) включает режим «привязки». Если он активен, то при приближении одного фрагмента к другому в один прекрасный момент появятся вот такие символы.
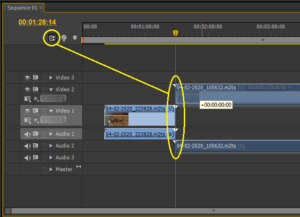
Если отпустить кнопку мыши, то фрагменты встанут вплотную друг к другу. Если режим выключен, то между ними может остаться зазор, хотя бы в один кадр. Или они «наедут» друг на друга. Если вы точно выставляете границы используемых фрагментов, то используйте этот режим обязательно.
Рядом находится кнопки Set encore chapter marker и Add Marker. Они позволяют добавлять в проект маркеры, между которыми, как минимум, удобно перемещаться.
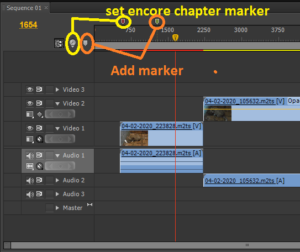
Теперь о навигации. Если вы в поле Timline покрутите колесо мыши, то весь проект будет двигаться вправо или влево. То же самое можно выполнить, потаскав мышью этот ползунок.
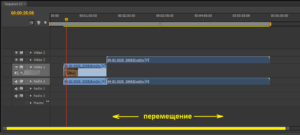
Если вы покрутите колесо, направив указатель мыши сюда, то будет изменяться масштаб по горизонтали.
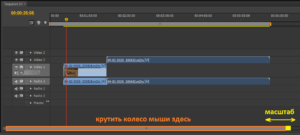
То же самое можно сделать, схватившись мышкой вот за этот элемент и подвигав его вправо или влево.
При большом количестве дорожек можно либо расширить окно панели, либо воспользовавшись ползунками справа: отдельно для аудио, отдельно для видео. Разделительную линию между аудио и видеодорожками можно также перемещать.
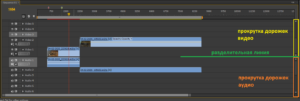
Сверху есть шкала времени. Сейчас в ней – 4 цифры, разделенные двоеточиями. Слева направо: часы, минуты, секунды, фреймы. Фрейм – это количество кадров. В нашем случае их 25 – последнее значение изменяется от 0 до 24. Это так называемый формат таймкода.
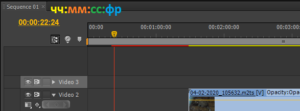
Вспомним вот это меню при создании проекта
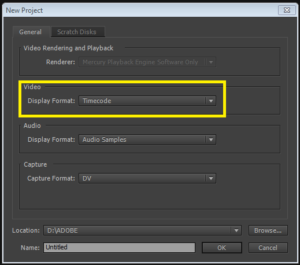
То же самое можно выполнить, нажав правой кнопкой мышки на текущем положении курсора прямо в проекте.
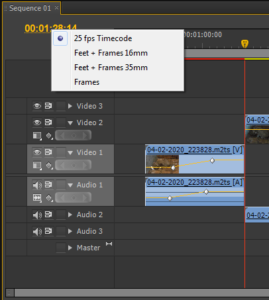
Вот так будет выглядеть шкала, состоящая только из Frame, то есть с измерением в общем количестве кадров.
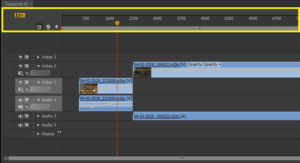
Вы заметили над фрагментами красные и желтые полоски. Желтая означает, что данный фрагмент может воспроизвестись без рендеринга. Красная – его неплохо было бы оцифровать перед воспроизведением, иначе неизбежно торможение.
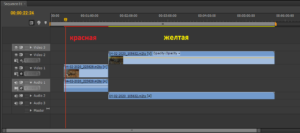
Особенно это актуально на слабых компьютерах. И неплохо проявляется при ускорении клипа: когда скорость его воспроизведения увеличена.
И последняя полоска – вот эта.
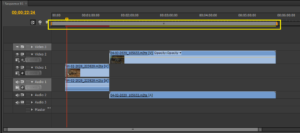
При помещении каждого нового фрагмента за последним она увеличивается ровно до его конца. Эта полоса показывает область рендеринга. На самом деле ее можно выставлять вручную. Если вы сильно ее запутали, то, выставив масштаб Timeline один к одному, можно совершить на ней двойной клик мышкой. Она автоматически захватит всю область Timeline, занятую контентом.
Назад к оглавлению ![]()