Чтобы двигаться дальше, нужно сначала что-то начать делать. Поэтому давайте добавим в проект пару файлов. Сделать это можно несколькими способами.
Способ №1
Открываем Media Browser.
Находим с его помощью место, где на компьютере лежит нужный файл. При необходимости пролистываем его мышкой и убеждаемся, что это то, что нужно.
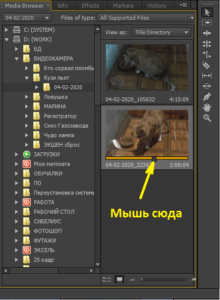
Но можно хлопнуть по нему правой кнопкой мыши. Откроется меню из трех пунктов:
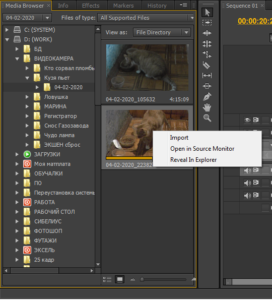
Import – файл появится во вкладке Project.
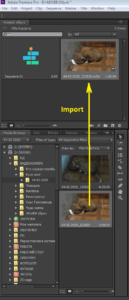
Open In Source Monitor – контент откроется во вкладке Source, где с ним можно предварительно выполнить некоторые действия.
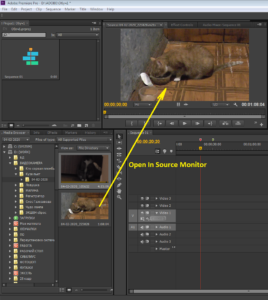
Reveal In Explorer – откроется папка с файлом на компьютере.
Воспользуемся командой Import, так как тема с монитором еще впереди. Теперь можно просто перетащить файл мышкой на Timeline.
А можно щелкнуть по нему правой кнопкой (на панели Project) и из длинного выпавшего меню выбрать команду Insert.
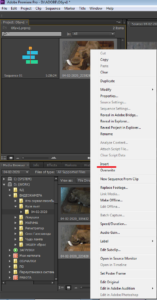
Но в этом случае надо сначала убедиться, что:
— курсор на Timeline стоит там, где надо;
— выделены нужные дорожки для вставки. Редактор вставляет контент всегда, начиная с нижней выделенной дорожки, как показано на картинке.

Это же касается команды Ctrl+V (вставить). Поэтому следите внимательно, какие дорожки видео и аудио выделены.
Вы можете сразу перетащить мышкой файл из Media Browser на панель Project.
Вы можете перетащить его и сразу на Timeline, причем – в нужное место. Для профессионального монтажа это свойственно, так же, как и предварительная обработка в Source Monitor.
При добавлении контента в правом нижнем углу окна редактора появится индикатор процесса кэширования. Чем длиннее файл, тем дольше будет проходить процесс. Советую ничего не делать, пока он не закончится.
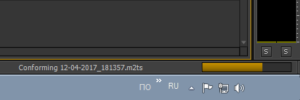
Хотя это и не особенно критично, просто кэширование прервется, пока вы будете пытаться отсмотреть фрагмент видео.
Способ №2
В выпадающем меню File редактора находим команду Import… Затем открывается окно папки, где по умолчанию находится проект. Выбираем нужную, щелкаем по файлу, он добавляется в панель Project.
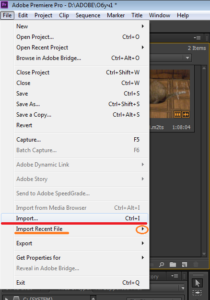
Можно воспользоваться выпадающим меню рядом, озаглавленном Import Recent Files, если вы их недавно добавляли.
Способ №3
Открываем папку с нужным контентом на компьютере, берем мышкой нужное, тащим на вкладку Adobe Premiere, ждем открытия окна редактора. Затем тащим груз либо на панель Project, либо сразу на Timeline.
Чем этот способ хорош? Если речь о десятке файлов для работы, которые необходимо просто подрезать и расположить в нужном порядке – можно извращаться любым способом. Но когда вы одновременно модифицируете картинки в Фотошопе, кидая их одну за другой в проект Premiere, или ищете их в интернете, скачиваете, правите – поверьте, так проще.
Пока вы переключитесь на вкладку видеоредактора, пока зайдете в Media Browser, найдете там нужную папку, добавите контент – уходит время. Да еще и папок может быть не одна: картинки там, рисунки там, скачанное с интернета – здесь. При большом объеме однотипных действий вы зарапортуетесь и начнете совершать ошибки.
Даже если вы имеете дело с надиктованной на камеру часовой лекцией, из которой надо убрать неудавшиеся дубли, лучше это делать на Timeline, а не в Source Monitor. Он годится только для котика на слайде.
Ошибки при импорте
Следует помнить, что видео с экшен-камер или гоу-про не могут быть добавлены в видеоредакторы напрямую. Их необходимо предварительно перекодировать. Для этого существует соответствующее программное обеспечение. Я пользуюсь Brorsoft Video Converter.
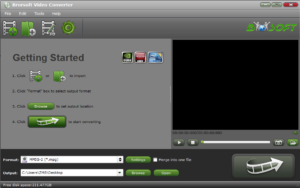
Там есть специальный формат для использования в видеоредакторах.
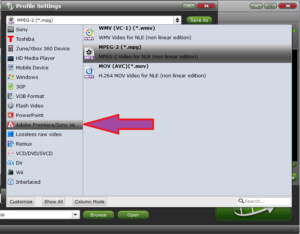
При импорте файла может выскочить вот такое сообщение.
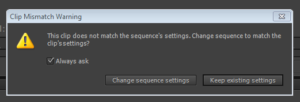
Это означает, что при создании проекта вы задали не тот видеоформат, файл с которым пытаетесь добавить. Возможны два варианта:
— если вы просто ошиблись и все вновь добавленные видео будут в этом же формате, выберите пункт Change sequence setting (изменить настройки секвенции);
— если это всего лишь один файл, который «не впихнулся» в проект, можете выбрать Keep existing setting (оставить существующие настройки). Тогда придется немного изменить параметры этого видео во вкладке Effect Control, чтобы он достойно выглядело.
Не забываем сохранить проект. Что удобнее делать комбинацией клавиш Ctrl+S.
Назад к оглавлению ![]()