Рассмотрим назначение окон интерфейса программы.
В верхней части расположено выпадающее меню File\Edit\Project\Clip\Sequence\Marker\Title\Window\Help. Оно работает аналогично соответствующим меню во всех других программах. Состав его достаточно насыщен. Далее мы будем постоянно ссылаться на него, разбирая те или иные возможности Premiere.

Для удобства рассмотрения основных панелей редактора пронумеруем их. Описание здесь будет беглым, каждая панель затем будет расписана подробно.
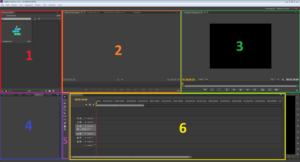
№1 Панель состава проекта
Здесь будут расположены секвенции (последовательности), используемые в проекте. А также все видео, звуковые и графические файлы, включая цветовые маски, титры.
Для примера закинем в проект одно видео и одну картинку.
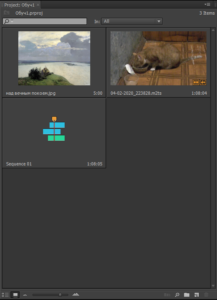
Еще раз напомню, что файлы при этом никуда не копируются и не перемещаются. Редактор запоминает лишь пути доступа к ним.
По умолчанию панель содержит только последовательность «Sequence 01». Как только вы добавляете новый файл, он появляется здесь. Вам доступны некоторые операций с ним. Но если он положен на Timeline, то удалить вы его не сможете. А при открытом редакторе при попытке удалить файл с диска получите сообщение системы, что это невозможно, так как файл используется.
№2 Панель работы с источниками
Компоненты проекта могут редактироваться, для чего они и помещаются в редактор. Ведь для создания фильма потребуется их обрезать, изменить параметры, добавить плагины и многое другое.
Для этого используется следующая панель из четырех вкладок.
На вкладке Source можно отсмотреть вид фрагмента, подготовить его для использования. Для этого под окном с видео (картинкой или звуковым фрагментом) существует ряд кнопок.
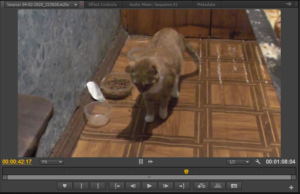
Вкладка Effect Control становится активной тогда, когда рассматриваемый фрагмент помещен на Timeline, после чего его нужно выделить. При минимальной конфигурации для видео на вкладке появляются два свитка: Video Effects (эффекты видео) и Audio Effects (эффекты звука). Разворачивая каждый из них, можно увидеть ряд параметров, которые возможно поменять. Например, положение и масштаб видеокартинки, уровень громкости звука, баланс по каналам.
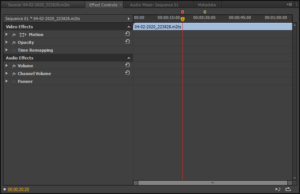
Если к видео добавлен плагин, параметры для его настройки появляются в этом же окне. Здесь же редактируются свойства переходов между видеофрагментами.
Но это еще не все. Каждый из параметров можно изменять во времени. Для этого создаются ключевые кадры, а для них задаются параметры. Вот она, вся прелесть этого окна: мы можете анимировать все характеристики. Включая настройки плагинов.
Вкладка Audio Mixer содержит небольшой микшерский пульт. Количество колонок в нем равно числу дорожек аудио, использующихся в проекте. Вы можете установить громкость, баланс и другие параметры для каждой дорожки в отдельности. А последний ползунок устанавливает общий уровень громкости на выходе проекта.
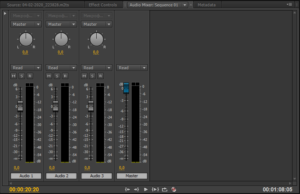
Это же окно будет использоваться для записи звука непосредственно средствами Adobe Premiere. Вы сможете комментировать свои видеоролики в режиме On Line.
Вкладка Metadata покажет технические характеристики выделенного вами файла.
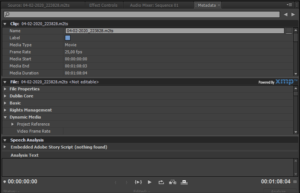
Например, размер в пикселях, частоту кадров и многое другое.
№3 Проигрыватель
Если предыдущее окно покажет вам, как выглядит исходный материал, то здесь вы увидите, как будет он выглядеть уже на выходе. Там тоже много кнопок управления, включая масштабирование. Заголовок панели по умолчанию – Program: Sequence 01.

Картинка на экране проигрывателя соответствует месту, где установлен курсор на Timeline.
Обращаю внимание счастливых владельцев двух мониторов, подключенных к одному компьютеру. Вы можете взять мышкой это окно и утащить на второй монитор. Далее выставить его оптимальные размеры, масштаб и получить максимально удобный интерфейс для монтажа.
К тому же за счет исчезновения этого окна с основного стола вы можете расширить ранее рассмотренную панель для работы с контентом. Зачем это нужно, вы поймете, когда начнете использовать ключи в настройках.
№4 Браузер, эффекты, маркеры, история и информация
Все перечисленное в заголовке относится к отдельным вкладкам этой панели.
Media Browser используется для поиска файлов с целью добавить их в проект. Поэтому первоначально его вид аналогичен папке «Мой компьютер», где видны все ваши жесткие диски. Перемещаясь по ним, можно найти требуемый контент, а потом просто перетащить его мышкой на Timeline или в окно Project.
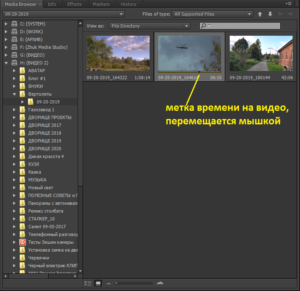
Вы также увидите иконки видео, сможете его просмотреть, перетаскивая ползунок под картинкой. Естественно, картинки вы тоже увидите.
Можно воспользоваться фильтром, чтобы искать только нужные вам файлы.
Дело привычки, но добавлять файлы можно, просто затаскивая их из папки на компьютере в окно Adobe Premiere, как при обычном копировании. А затем сразу кидать на Timeline.
Следующая вкладка, Effects, намного важнее. Там собраны все переходы (транзакции) для аудио (Audio Transitions) и видео (Video Transitions). И плагины (эффекты), тоже отдельно для аудио (Audio Effects) и видео (Video Effects).
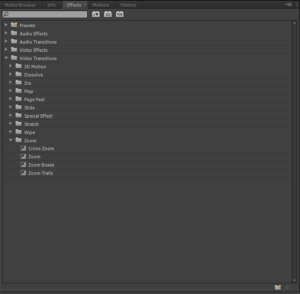
С помощью переходов можно оформить красочный переход с одного видеофрагмента на другой. А для аудио – состыковать между собой два звуковых файла, чтобы это было плавно и незаметно. Или просто плавно убрать или нарастить громкость звука.
С помощью эффектов можно изменить основные характеристики движущейся или неподвижной картинки или поменять звучание.
Это самая сложная, но очень нужная вкладка, рассмотрению которой будет посвящен целый раздел обучения.
На вкладке Info можно посмотреть основные параметры выделенного файла и секвенции.
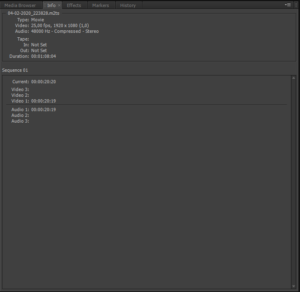
Вкладка Markers отражает все маркеры, установленные на Timeline, позволяет оперативно перемещаться между ними.
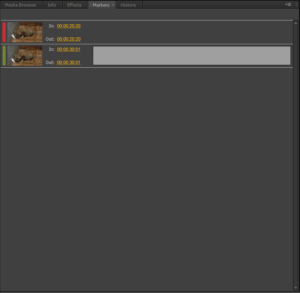
Вкладка History фиксирует историю ваших действий. Вы сможете отменить часть из них, если результат вас не устроил или допущена ошибка. Первоначально вам она очень пригодится.
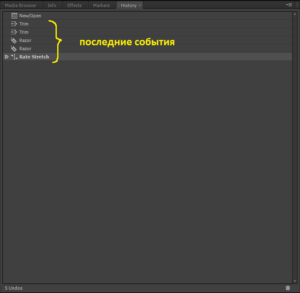
Хотя есть волшебное сочетание клавиш Ctrl+Z, которое в любой программе, и Adobe Premiere не исключение, отменяет последнюю операцию. Не так просто откатить перемещение панелей, о чем будет сказано потом. Использование горячих клавиш очень полезно, так как работа занимает минимальное время.
№5 Панель кнопок редактирования
Здесь находятся кнопки, переключающие инструменты редактора.

Для примера: Selection Tool (V) – служит для обычного выделения фрагментов проекта, а также выполнения над ними некоторых операций (подгонка границ, изменение уровней прозрачности и громкости).
Буква в скобках (V) здесь и далее означает, что инструмент редактирования включается нажатием этой клавиши клавиатуры компьютера. При частом переходе между режимами запомните эту букву, приучите себя к переключению этим способом. Вы очень быстро поймете, что так удобнее и быстрее.
№6 Рабочая область проекта, Timeline
Здесь собирается то, что будет фильмом. Пространство, где собираются элементы клипа, называют «Timeline». Видеофайлы занимают по одной видео и одной аудиодорожке. Звуковые файлы размещаются только на дорожках звука, картинки – кладутся на дорожки видео.
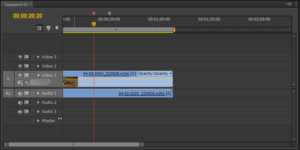
Звуки собираются в один общий микс, который можно свести с помощью Audio Mixer, а также персональных настроек отдельных фрагментов. Для дорожек видео все не так. Самая верхняя имеет более высокий приоритет. Она закрывает следующие за ней. То есть, логотип, размещенный на верхней дорожке, закроет все пространство под собой на нижних.
Дорожки можно при необходимости добавлять, удалять, разворачивать, сворачивать, удалять все не использующиеся.
Шкала над Timeline имеет размерность, указанную в настройках проекта. По ней удобно определять общую длину фильма, находить нужные места. Существует возможность установки маркеров, а также – масштабирования.
Назад к оглавлению ![]()