Программа установлена на компьютер, жмем иконку, запускаем.
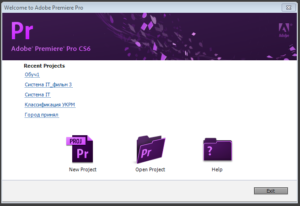
Получаем меню, где можно:
— быстро выбрать один из последних проектов из списка Recent Projects;
— создать новый проект (New Project);
— открыть любой проект из имеющихся на компьютере (Open Project). При нажатии на эту кнопку откроется папка для сохранения проектов, использующаяся по умолчанию.
— вызвать подсказку из интернета (Help);
— выйти, не заходя в программу (Exit), решив, что погорячились.
Поскольку мы хотим создать новый проект, жмем соответствующую иконку. Получаем вот такое меню с двумя вкладками:
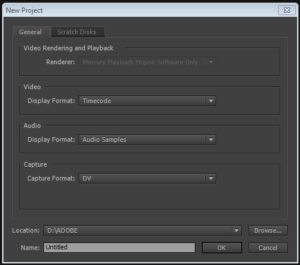
Из этой менюхи обязательным для заполнения на текущий момент будут:
— Name – имя проекта. Все рекомендуют писать его латиницей. Но, если бы я так делал, то сошел с ума на втором году работы. Поэтому у меня все названия проектов и используемых в них файлов написаны на чистом русском языке. И все работает!
— Location – расположение файла (файлов) проекта. Это не та папка, где лежат ваши видосы, о чем я специально написал предыдущую статью. Это то место, где будет лежать сам проект Premiere. Он имеет расширение *.prproj
Остальное можно оставить по умолчанию – беды не будет. Потому что потом это же меню можно вызвать из вкладки Project\Project Setting\General
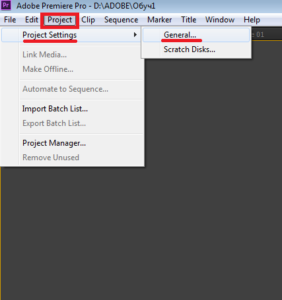
Но мы добьем тему до конца и рассмотрим пункты полностью.
Пункт меню Video Rendering And Playback может принимать два значения:
Mercury Playback Engine Software Only — вы можете только с помощью программного ускорения делать воспроизведение видео в Adobe Premiere быстрее.
Mercury Playback Engine GPU Acceleration (Cuda) – вы можете ускорять воспроизведение и рендер видео с помощью средств видеокарты. Если она такое поддерживает – ваше счастье. Как видите по картинке, на моем компьютере выбор невозможен в принципе.
Video \ Display Format – здесь англицкие слова следует понимать, как «Формат отображения».
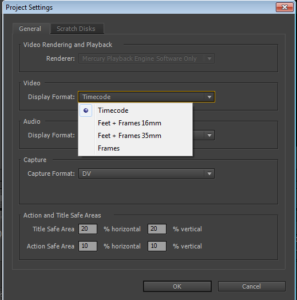
Когда будем проходить «Таймлайн», я покажу, что это либо текущее время с начала проекта, либо количество кадров. То есть, в чем будет измеряться время проекта в мире Adobe Premiere.
Audio\ Display Format – та же самая штука, только для аудиодорожки: в сэмпплах или миллисекундах.
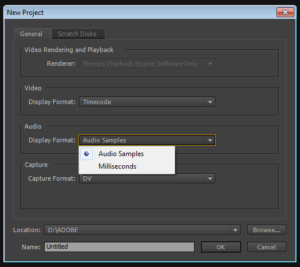
Capture Format имеет два значения: DV или HDV. Слово «capture» переводится как «захват» и функция эта предназначена для захвата видео с камеры или кассеты. Тема отдельная и нам пока не интересная.
Action and Title Safe Areas относится к титрам, до которых мы еще не дошли. Тем более, что на стартовой менюшке эта область отсутствует, она есть на ней только при вызове из проекта.
А теперь переключимся на вкладку Scratch Disks
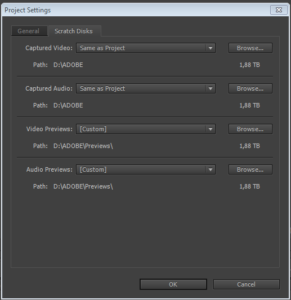
Первые два раздела относятся таки к параметрам захвата видео и аудио, которые мы уже отнесли к неинтересным.
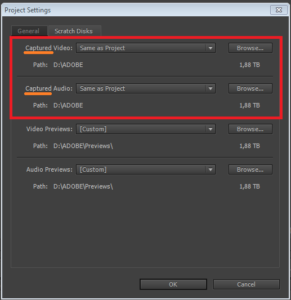
Video Previews — предпросмотр видео.
Audio Previews — предпросмотр аудио.
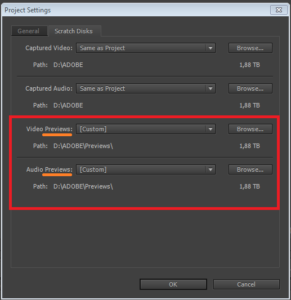
Предназначена для определения мест хранения файлов по умолчанию и имеют три значения:
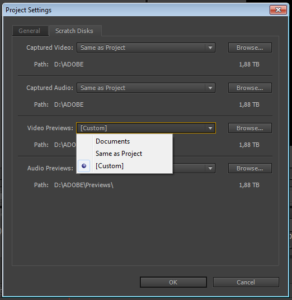
Documents – хранение в «Моих документах»

Same as Project – так, как определено в проекте: как указано на предыдущей вкладке при сохранении файла;
Custom — по умолчанию.
С помощью кнопки «Browse» можно проложить путь к папкам Capture и Previews руками. Рекомендуется засунуть их туда же, куда и кэш.

Когда вы, как минимум, введете имя проекта и его расположение на компьютере, нажмете «ОК», попадете еще в одно меню из трех вкладок:
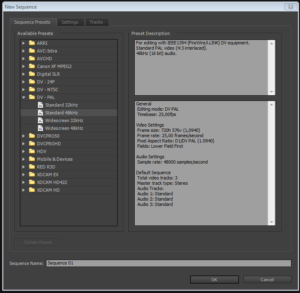
Первая вкладка — «Sequence Presets». Слово «Sequence» переводится как «последовательность». Это та самая череда из видеофрагментов и прочей полезной компоненты, которая в итоге составит ваш фильм. И вкладка эта нужна для того, чтобы заранее выставить, в каком формате будет выглядеть итоговый продукт.
Если вы затрудняетесь – посмотрите, какой формат у вас имеют исходные, самые качественные видео. На него и ориентируетесь.
Sequence Name можно оставить без изменений. Оно все равно будет иметь значение только в пределах одного проекта, а об исключениях мы поговорим потом.
Вкладка «Setting» — содержит подробные параметры аудио и видео, которые вы планируете получить на выхлопе. Но они завязаны напрямую с вашим исходным материалом. Поэтому, если вы сняли на экшен-камеру с 30 кадрами в секунду, то 25 frames/second поставить можно. Но не нужно.
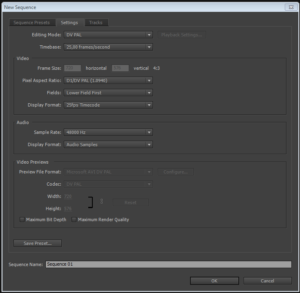
Вкладка «Tracks» указывает, сколько видео- и аудиодорожек будет в проекте при его создании. Но это все можно поменять в процессе работы. Смысл настроить эту вкладку и нажать на кнопку «Save Preset…» имеет лишь в том случае, если вы всегда будете начинать новый проект с нуля.
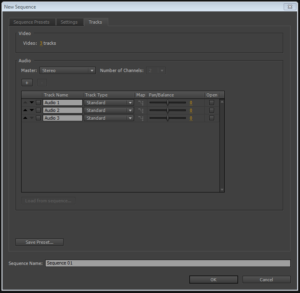
Я же попробую убедить вас этого не делать.
Поэтому – добро пожаловать, наконец, в Adobe Premiere Pro CS6.
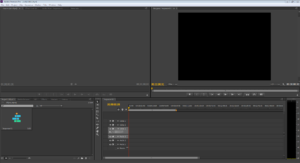
![]()